เพิ่ม Workspace Email ของฉันใน Outlook 2013 (Windows)
ขั้นตอนที่ 4 ของการ ตั้งค่าชุด Workspace Email ของฉัน
เพิ่มที่อยู่อีเมลเวิร์คสเปซของคุณไปยัง Outlook 2013 สำหรับพีซีที่ใช้ Windows จากนั้นคุณจะสามารถส่งและรับอีเมลธุรกิจได้
Microsoft ไม่สนับสนุนการติดตั้ง Outlook 2013 (Windows) ใหม่อีกต่อไป ดู หน้าการสนับสนุนของ Microsoft สำหรับรายละเอียดเพิ่มเติม
- เปิด Outlook 2013
- ผู้ใช้ใหม่: คุณจะเห็นหน้าจอ ตั้งค่าอีเมล
- ผู้ใช้เก่า: คลิก ไฟล์ แล้วคลิก + เพิ่มบัญชี
- ในหน้า เพิ่มบัญชี ให้เลือก บัญชีอีเมล จากนั้นให้เพิ่มข้อมูลประจำตัวบัญชีอีเมลเวิร์คสเปซของคุณ (ชื่อผู้ใช้และรหัสผ่านของ GoDaddy ใช้ตั้งค่าอีเมลไม่ได้)
- ชื่อคุณ: ชื่อที่จะแสดงเป็นชื่อผู้ส่งของคุณ
- ที่อยู่อีเมล: ที่อยู่อีเมลเวิร์คสเปซ
- รหัสผ่านและพิมพ์รหัสผ่านใหม่: รหัสผ่านอีเมลเวิร์คสเปซ
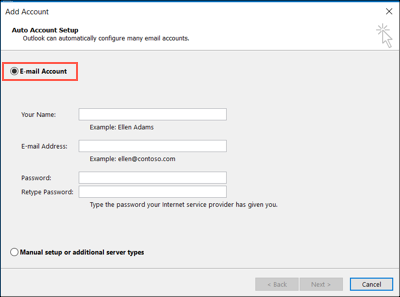
- คลิก ถัดไป Outlook จะยืนยันการตั้งค่าบัญชีเวิร์คสเปซของคุณและโหลดกล่องขาเข้าอีเมล
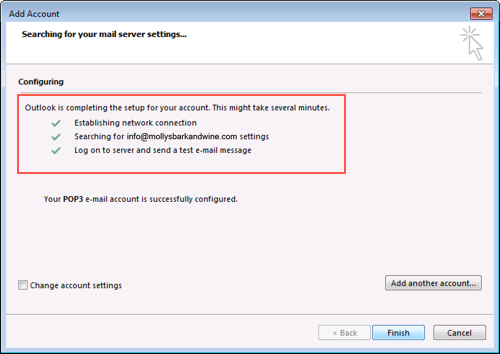
- คลิก เสร็จสิ้น หากคุณมีบัญชีอีเมลมากกว่าหนึ่งบัญชีคุณอาจต้องออกจาก บัญชี เพื่อดูกล่องขาเข้าใหม่
อีเมลของคุณอยู่ใน Outlook 2013 และพร้อมใช้งานแล้ว! หากต้องการเพิ่มอีเมลไปยังอุปกรณ์อื่นให้คลิก ก่อนหน้า หากพร้อมแล้วก็ไปที่ขั้นตอนถัดไปได้เลย!
การแก้ไขปัญหา
ตรวจสอบว่าการตั้งค่าเซิร์ฟเวอร์ IMAP และพอร์ตถูกต้อง แล้วแตะ เพิ่มบัญชี
- เซิร์ฟเวอร์ขาเข้า IMAP: imap.secureserver.net
- พอร์ต SSL: 993
- เซิร์ฟเวอร์ขาออก SMTP: smtpout.secureserver.net
- พอร์ต SSL: 465 (หรือ 587)
สำหรับความช่วยเหลือเพิ่มเติมโปรดดูการ แก้ไขปัญหาอีเมลเวิร์คสเปซใน Outlook 2010 และ 2013
ข้อมูลเพิ่มเติม
- หากกำลังมองหา Microsoft 365 โปรดดูเพิ่มอีเมล Microsoft 365 ของฉันใน Outlook บน Mac .