เพิ่ม Professional Email ของฉันใน Thunderbird
ขั้นตอนที่ 5 ในการตั้งค่าบัญชี Professional Email
เพิ่มบัญชี Professional Email ใน Thunderbird สำหรับ Mac หรือพีซี Windows จากนั้นคุณก็จะสามารถรับส่งอีเมลจากคอมพิวเตอร์ของคุณได้
- เปิด Thunderbird

- หากคุณเป็นผู้ใช้ใหม่ ให้ข้ามไปยังขั้นตอนที่ 5 หากเป็นผู้ใช้เก่า ให้เลือก
 Settings (การตั้งค่า) ที่มุมซ้ายล่าง
Settings (การตั้งค่า) ที่มุมซ้ายล่าง - เลือก Account Settings (การตั้งค่าบัญชี)
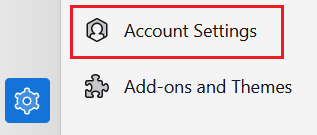
- เลือก Account Actions (การดำเนินการบัญชี) แล้วเลือก Add Mail Account (เพิ่มบัญชีเมล)
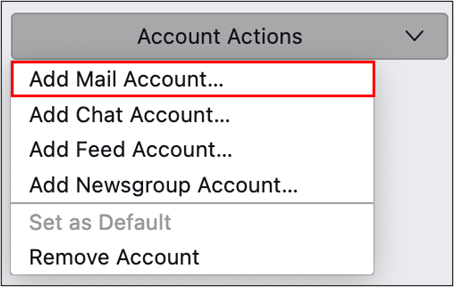
- กรอกชื่อเต็มของคุณ ที่อยู่อีเมล และรหัสผ่าน แล้วเลือก Continue (ดำเนินการต่อ)
- หากมีการค้นพบบัญชี IMAP ของคุณ ระบบจะป้อนข้อมูลโดยอัตโนมัติ เลือก Done (เสร็จสิ้น) แล้วข้ามไปยังขั้นตอนที่ 8
- หากไม่มีการค้นพบการตั้งค่าเซิร์ฟเวอร์ IMAP ของคุณ ให้เลือก Configure Manually (กำหนดค่าเอง) แล้วป้อนข้อมูลต่อไปนี้ แล้วเลือกDone (เสร็จสิ้น)
- ภายในส่วน INCOMING SERVER (เซิร์ฟเวอร์ขาเข้า) ให้ตรวจสอบให้แน่ใจว่าฟิลด์ต่างๆ มีข้อมูลดังนี้
- ชื่อโฮสต์: imap.secureserver.net
- พอร์ต: 993
- การรักษาความปลอดภัยในการเชื่อมต่อ: SSL/TLS
- วิธียืนยันตัวตน: รหัสผ่านธรรมดา
- ภายในส่วน OUTGOING SERVER (เซิร์ฟเวอร์ขาออก) ให้ตรวจสอบให้แน่ใจว่าฟิลด์ต่างๆ มีข้อมูลดังนี้
- ชื่อโฮสต์: smtpout.secureserver.net
- พอร์ต: 465
- การรักษาความปลอดภัยในการเชื่อมต่อ: SSL/TLS
- วิธียืนยันตัวตน: รหัสผ่านธรรมดา
- คุณจะเห็นข้อความยืนยันเมื่อบัญชีของคุณถูกเพิ่มไปยัง Thunderbird สำเร็จแล้ว เลือก เสร็จสิ้น
ตอนนี้คุณก็สามารถใช้ Professional Email ของคุณใน Thunderbird ได้แล้ว!