ตั้งค่าการเข้าถึงระยะไกลสำหรับบัญชี Gmail ด้วย POP3
ตั้งค่าการเข้าถึงระยะไกลไปยัง Gmail ของคุณ (บน POP3) จากบัญชีอีเมลเวิร์คสเปซของคุณ เมื่อคุณเพิ่มบัญชีระยะไกลคุณสามารถระบุโฟลเดอร์ที่ต้องการย้ายข้อความอีเมลตรวจสอบเซิร์ฟเวอร์สำหรับอีเมลใหม่โดยอัตโนมัติใช้กฎการส่งสแปมและข้อความกับบัญชีและบันทึกสำเนาข้อความของคุณไปยังเซิร์ฟเวอร์
ขั้นตอนที่ 1: ตั้งค่า POP3 ใน Gmail
ก่อนที่คุณจะสามารถเพิ่มการเข้าถึงระยะไกลใน Workspace Email คุณจะต้องตั้งค่า POP3 ใน Gmail
- ลงชื่อเข้าใช้บัญชี Gmail ของ คุณ
- เลือกที่มุมขวาบน
 การตั้งค่า แล้ว ดูการตั้งค่าทั้งหมด
การตั้งค่า แล้ว ดูการตั้งค่าทั้งหมด - เลือกแท็บ การส่งต่อและ POP / IMAP
- ถัดจากการ ดาวน์โหลด POP ให้เลือก เปิดใช้งาน POP สำหรับอีเมลทั้งหมด หรือ เปิดใช้งาน POP สำหรับอีเมลที่มาถึงนับจากนี้
- เลือก บันทึกการเปลี่ยนแปลง
ขั้นตอนที่ 2: ตั้งค่าการเข้าถึงระยะไกลใน Workspace Email
หากต้องการทำตามขั้นตอนเหล่านี้คุณต้องอยู่ใน มุมมองคลาสสิก
- ลงชื่อเข้าใช้ใน เว็บเมล ใช้ที่อยู่และรหัสผ่านของ Workspace Email ของคุณ (ชื่อผู้ใช้และรหัสผ่านของ GoDaddy จะใช้ไม่ได้ในที่นี้)
- ใน มุมมองคลาสสิก ให้เลือก การตั้งค่า แล้วเลือกการตั้งค่า ส่วนตัว
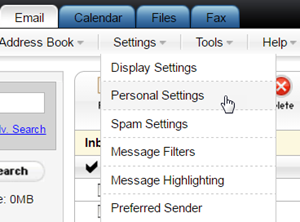
- เลือกแท็บ อีเมลระยะไกล
- เลือก เพิ่มใหม่
- สำหรับ ประเภท ให้เลือก Gmail จากรายการ
- ป้อนชื่อผู้ใช้ และ รหัสผ่าน Gmail ของคุณ
- สำหรับ โฟลเดอร์การนำส่ง ให้เลือก กล่องขาเข้า (หรือโฟลเดอร์ที่คุณต้องการ) จากรายการ
- เลือกกล่องกาเครื่องหมาย กรองสแปมและใช้กฎการนำส่ง เพื่อ ย้ายสแปม ไปยังโฟลเดอร์ที่คุณเลือก จะ มีการนำกฎการส่งข้อความที่ คุณกำหนดไว้สำหรับกล่องจดหมายมาใช้
- เลือก กล่องกาเครื่องหมายทำเครื่องหมายโดยอัตโนมัติ เพื่อให้ Workspace Email ตรวจสอบเซิร์ฟเวอร์สำหรับข้อความใหม่ทุกๆ 30 นาทีโดยอัตโนมัติ
- เลือกกล่องกาเครื่องหมาย ปล่อยให้คัดลอกบนเซิร์ฟเวอร์ เพื่อบันทึกสำเนาอีเมลที่ดาวน์โหลดไว้บนเซิร์ฟเวอร์ เมื่อใช้ POP3 สำเนาของอีเมลที่คุณดาวน์โหลดจะไม่ได้รับการบันทึกลงในเซิร์ฟเวอร์โดยอัตโนมัติดังนั้นเราขอแนะนำให้ดำเนินการนี้
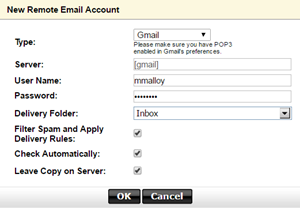
- เลือก ตกลง